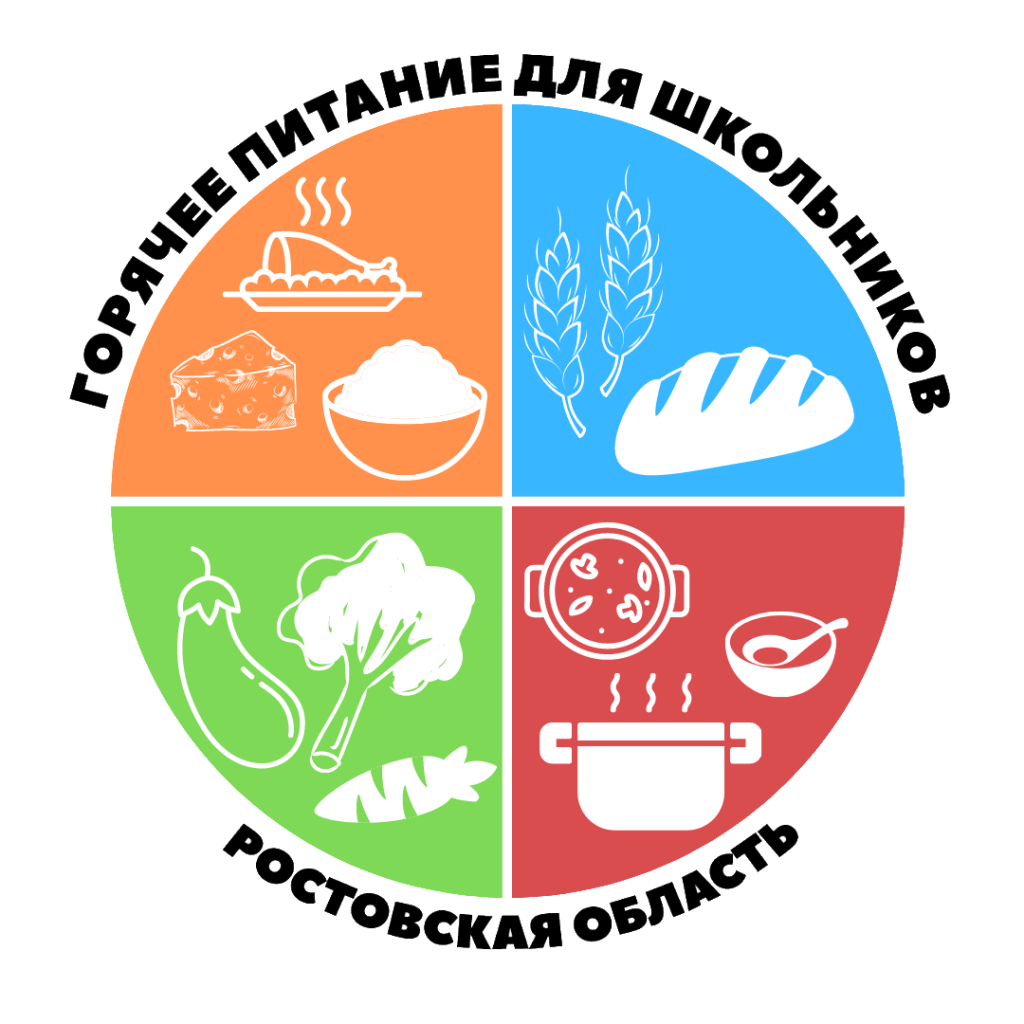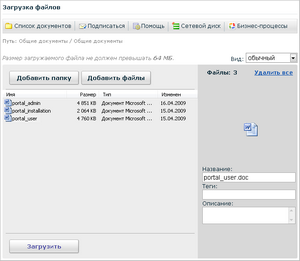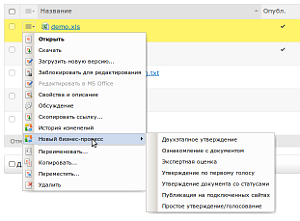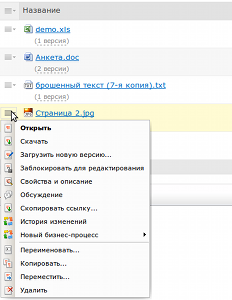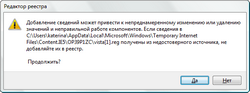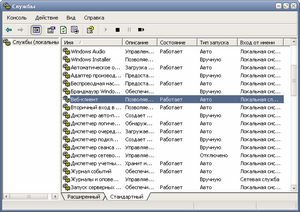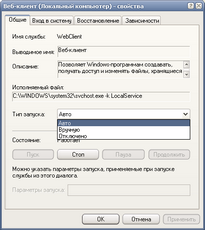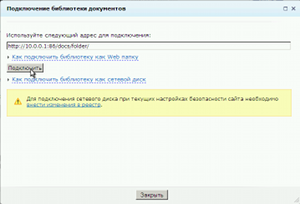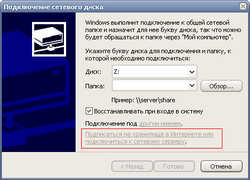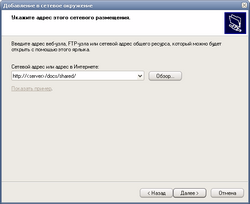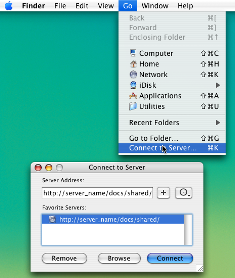муниципальное бюджетное общеобразовательное учреждение
Кутейниковская основная общеобразовательная школа
(МБОУ Кутейниковская ООШ)
Помощь
С библиотекой документов можно работать двумя способами: через браузер (Internet Explorer, Opera, FireFox и т.д.) или через WebDAV-клиенты ОС (для ОС Windows: компонент веб-папок, подключение диска).- Работа с библиотекой документов в веб-браузере
- Таблица сравнений клиентских WebDAV-приложений
- Подключение библиотеки документов в ОС Windows
- Ограничения ОС Windows
- Разрешение авторизации без https
- Перезапуск службы Веб-клиент
- Подключение через компонент Веб-папок
- Подключение сетевого диска
- Подключение к библиотеке в Mac OS, Mac OS X
- Увеличение максимального размера загружаемых файлов
Работа с библиотекой документов в веб-браузере
Загрузка документов
Для выполнения загрузки документов перейдите в папку, в которую необходимо загрузить документы. Нажмите кнопку Загрузить, расположенную на Контекстной панели:

Откроется форма для загрузки файлов, которая имеет несколько представлений:
- одиночная загрузка - позволяет легко и быстро загрузить один документ;
- обычный - позволяет выполнить пофайловую загрузку документов из различных директорий (кнопка Добавить файлы) или загрузить документы какой-нибудь папки (кнопка Добавить папку);
- классический - служит для загрузки документов из определенной директории;
- простой - используется для индивидуальной загрузки каждого документа.
Выберите подходящий вам вид формы и укажите документы, которые должны быть загружены.
Нажмите кнопку Загрузить.
Запуск бизнес-процесса
В некоторых случаях требуется выполнение некоторых операций с загруженным документом. Например, утвердить или согласовать документ. Для этого используются бизнес-процессы
Для запуска бизнес-процесса в контекстном меню пункт Новый бизнес-процесс:
Примечание: подробную информацию о бизнес-процессах смотрите на странице Бизнес-процессы.
Для перехода к управлению шаблонами бизнес-процессов нажмите на кнопку Бизнес-процессы, расположенную на контекстной панели:
Изменение, удаление документов
Управление документами осуществляется либо с помощью контекстного меню:
либо с помощью панели групповых действий, расположенных под списком документов.Таблица сравнений клиентских WebDAV-приложений
|
|
При использовании WebDAV-клиента для управления библиотекой в случае документооборота или бизнес-процессов, есть некоторые ограничения: 1. нельзя запустить бизнес-процесс для документа; 2. нельзя загружать, изменять документы, если на автозапуске находятся бизнес-процессы с обязательными параметрами автозапуска без значений по-умолчанию; 3. проследить историю документа. |
| WebDAV-клиент | Авторизация Windows (IWA) |
Дайджест авторизация (Digest) |
Авторизация базовая (Basic) |
SSL | Порт |
|---|---|---|---|---|---|
| Веб–папка, Windows 7 | + | + | + [2] | – [1] | все |
| Веб–папка, Vista SP1 | + | + | + [2] | + | все |
| Веб–папка, Windows XP | + | – [1] | + [2] | + | все |
| Веб–папка, Windows 2003/2000 [3] | + | – [1] | + [2] | + | все |
| Веб–папка, Windows Server 2008 [3] | + | + | + [2] | + | все |
| Сетевой диск, Windows 7 | + | + | + [2] | + | все |
| Сетевой диск, Vista SP1 | + | + | + [2] | + | все |
| Сетевой диск, Windows XP | + | – [1] | – [1] | – [1] | 80 |
| Сетевой диск, Windows 2003/2000 | + | – [1] | – [1] | – [1] | 80 |
| MS Office 2007/2003/XP | + | + | + | + | все |
| MS Office 2010 | + | + | + [2] | + | все |
| MAC OS X | – [1] | + | + | + | все |
Примечания:
- Не поддерживается операционной системой.
- Для включения поддержки в операционной системе, необходимо внести изменнеия в реестр.
- По умолчанию служба Веб-клиент (WebClient) не установлена в операционной системе.
Необходимо установить Дополнения (Features) след. образом:
- Start -> Administrative Tools -> Server Manager -> Features
- Справа сверху нажать на Add Features
- Выбрать Desktop Experience, установить
Подключение библиотеки документов в ОС Windows
Ограничения ОС Windows
|
|
В Windows 7 компонент веб-папок не работает по защищенному протоколу. Для работы с библиотекой из Windows 7 вам необходимо работать по протоколу HTTP. В Windows XP всегда необходимо указывать номер порта, даже в том случае, если используется 80 порт (http://servername:80/). Прежде, чем подключать библиотеку документов, убедитесь, что запущена служба Веб-клиент (WebClient). |
Разрешение авторизации без https
Во-первых, необходимо изменить параметр Basic authentication в реестре ОС Windows:
- изменить реестр для Windows XP, Windows 2003 Server
- изменить реестр для Windows 7, Vista, Windows 2008 Server
- изменить реестр для Microsoft Office 2010
Нажмите кнопку Запустить в окне загрузки файла, в диалоге Редактора реестра с предупреждением о недостоверности источника нажмите Да:
Если вы используете браузер, который не позволяет запускать .reg файлы, то необходимо скачать файл и запустить или внести изменения в реестр вручную при помощи Редактора реестра.
Изменение параметров с помощью Редактора реестра
Выполните команду: Пуск > Выполнить. Откроется окно Запуск программы:

В поле Открыть введите regedit и нажмите кнопку ОК.
Для Windows XP, Windows 2003 Server необходимо изменить значение параметра на:
|
[HKEY_LOCAL_MACHINE\SYSTEM\CurrentControlSet\Services\WebClient\Parameters] "UseBasicAuth"=dword:00000001 |
Для Windows 7, Vista, Windows 2008 Server нужно изменить значение параметра или создать запись в реестре:
|
[HKEY_LOCAL_MACHINE\SYSTEM\CurrentControlSet\Services\WebClient\Parameters]
|
Во-вторых, необходимо перезапустить службу Веб-клиент (WebClient).
Перезапуск службы Веб-клиент
Для перезапуска перейдите: Пуск > Панель управления > Администрирование > Службы. Откроется диалог Службы:
Найдите в общем списке служб строку Веб-клиент (WebClient), перезапустите (запустите). Чтобы служба запускалась в дальнейшем при старте ОС, необходимо в свойствах службы установить значение параметра Тип запуска в Авто:
Можно приступать непосредственно к подключению папки.
Подключение через компонент Веб-папок (web-folders)
|
|
В Windows 7 не работает подключение по защищенному протоколу HTTPS/SSL. В Windows 2003 Server компонент веб-папок не установлен. Необходимо установить компонент веб-папок ( перейти на сайт Microsoft ). |
Прежде, чем подключать библиотеку документов, убедитесь, что внесены изменения в реестр и запущена служба Веб-клиент (WebClient).
Для подключения к библиотеке документов данным способом необходим компонент веб-папок. Желательно установить последнюю версию программного обеспечения для веб-папок ( перейти на сайт Microsoft ) на клиентский компьютер.
Нажмите на кнопку Подключить, расположенную на панели инструментов.

В открывшемся диалоге вы увидете доступные способы подключения для вашего браузера и ОС.
Если вы не используете Internet Explorer или если библиотека не была открыта как веб-папка при нажати на кнопку в диалоговом окне, то выполните следующие действия:
- Запустите Проводник
- Выберите в меню пункт Сервис > Подключить сетевой диск
- С помощью ссылки Подписаться на хранилище в Интернете или подключиться к сетевому серверу запустите Мастер добавления в сетевое окружение:
- Нажмите кнопку Далее, откроется второе окно Мастера
- В этом окне сделайте активным позицию Выберите другое сетевое размещение и нажмите кнопку Далее. Откроется следующий шаг Мастера:
- В поле Сетевой адрес или адрес в Интернете введите URL подключаемой папки вида: http://<ваш_сервер>/docs/shared/.
- Нажмите кнопку Далее. Если появится окно для авторизации, то введите данные для авторизации на сервере.
Для последующего открытия папки выполните команду: Пуск > Сетевое окружение > Имя папки.
Подключение сетевого диска
|
|
Внимание! В ОС Windows XP and Windows Server 2003 не работает подключение по защищенному протоколу HTTPS/SSL. |
Для подключения библиотеки как сетевого диска в Windows 7 по защищенному протоколу HTTPS/SSL: выполните команду Пуск > Выполнить > cmd. В командной строке введите:
|
net use z: https://<ваш_сервер>/docs/shared/ /user:<userlogin&rt; * |
Для подключения библиотеки как сетевого диска при помощи проводника:
- Запустите Проводник.
- Выберите в меню пункт Сервис > Подключить сетевой диск. Откроется диалог подключения сетевого диска:
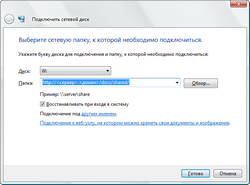
- В поле Диск назначьте букву для подключаемой папки.
- В поле Папка введите путь до библиотеки: http://<ваш_сервер>/docs/shared/. Если необходимо, что бы папка подключалась для просмотра при каждом запуске системы, установите флажок Восстанавливать при входе в систему.
- Нажмите Готово. Если откроется диалог операционной системы для авторизации, введите данные для авторизации на сервере.
Последующие открытия папки можно осуществлять через Проводник Windows, где папка отображается в виде отдельного диска, либо через любой файловый менеджер.
Подключение к библиотеке в Mac OS, Mac OS X
Для подключения:
Увеличение максимального размера загружаемых файлов
Максимальный размер загружаемого файла - это минимальные значения переменных PHP (upload_max_filesize и post_max_size) и параметры настройки компонентов.
Если вы хотите увеличить квоту, которая превышает рекомендуемые значения, то внесите следующие изменения php.ini:
|
upload_max_filesize = желаемое_значение;
|
Если вы арендуете площадку (виртуальный хостинг), то внесите изменения в файл .htaccess:
|
php_value upload_max_filesize желаемое_значение |
Возможно, вам придется обратиться к хостеру с просьбой увеличить минимальные значения переменных PHP (upload_max_filesize и post_max_size).
После того, как будут увеличены квоты PHP, следует внести изменения в настройки компонентов.